ArcGIS Server requires a 64-bit operating system; 32-bit operating systems are not supported. Python 2.7 (64 bit) is installed with ArcGIS for Server. Windows 8.1, 8, Windows 7: These operating systems are supported for basic testing and application development use only. They are not recommended for deployment in a production environment. Open the Desktop administrator (Start All Programs ArcGIS Desktop Administrator) Choose the folder 'software product' and make sure you have ArcEditor (single use) chosen. Choose the folder 'Register Single Use and Extensions' and press the button 'register now'.
The system requirements for all ArcGIS Data Appliance 7.1 product options are noted below.
Requirements for publishing
To host ArcGIS Data Appliance 7.1 services, ArcGIS Server 10.4.1, 10.5, 10.5.1, 10.6, 10.6.1, 10.7, or 10.7.1 is required. It must be installed, configured, and using the latest service packs. If ArcGIS Server is not running, or if you have problems with the installation, see the following:
- ArcGIS Server 10.7—ArcGIS Server (Windows) installation guide.
- ArcGIS Server 10.6—ArcGIS Server (Windows) installation guide.
- ArcGIS Server 10.5—ArcGIS Server (Windows) installation guide.
- ArcGIS Server 10.4.1—ArcGIS Server (Windows) installation guide.
The following services on Collection B have special requirements:
- To publish the Terrain and Terrain3D services, ArcGIS Server with ArcGIS Image Extension for Server are required.
- To publish the Elevation and ElevationSync geoprocessing services, ArcGIS Server with an Advanced license and ArcGIS Desktop 10.4.1 or later with a Standard or Advanced license are required.
Note:
You need to install a hot fix if you are using ArcGIS Server10.6.1. It fixes the elevation tinted hillshade issue (BUG-000115691).
- To publish the World Places Locator service, ArcGIS Server 10.6.1, 10.7, or 10.7.1 is required along with any ArcGIS Server or geocoding related patches for the version of ArcGIS that you are running. Links to the patches are available on the ArcGIS Enterprise website. ArcGIS Desktop 10.6.1 or later and ArcGIS Pro 2.3 or later are supported as clients.
Supported system configurations
ArcGIS Data Appliance for Windows is built on Microsoft Windows Storage Server 2019 Standard and Datacenter (64 bit); Microsoft Windows Storage Server 2016 Standard, Enterprise, and Datacenter; and Microsoft Windows Storage Server 2012 R2 Standard and Enterprise.
| ArcGIS Server version | Operating system | Supported |
|---|---|---|
ArcGIS Server 10.7.1 ArcGIS Server 10.7 | Windows Server 2019 Standard and Datacenter (64 bit [EM64T]) Windows Server 2016 Standard and Datacenter (64 bit [EM64T]) Windows Server 2012 R2 Standard and Datacenter (64 bit [EM64T]) | Yes |
ArcGIS Server 10.6.1 ArcGIS Server 10.6 | Microsoft Windows Server 2019 Standard and Datacenter (64 bit)—10.6.1 only Microsoft Windows Server 2016 Standard and Datacenter (64 bit) Microsoft Windows Server 2012 R2 (64 bit) Datacenter | Yes |
ArcGIS Server 10.5.1 ArcGIS Server 10.5 | Microsoft Windows Server 2016 Standard and Datacenter (64 bit) Microsoft Windows Server 2012 R2 (64 bit) Standard Microsoft Windows Server 2012 Standard (64 bit) | Yes |
ArcGIS 10.4.1 for Server | Microsoft Windows Server 2016 Standard and Datacenter (64 bit) Microsoft Windows Server 2012 R2 (64 bit) Standard and Datacenter Microsoft Windows Server 2012 (64 bit) Standard and Enterprise | Yes |
Note:
ArcGIS Data Appliance may work in other environments supported by ArcGIS Server; however, ArcGIS Data Appliance 7.1 has not been tested and certified on other environments.For more information about ArcGIS Server 10.7.x system requirements, see ArcGIS Server 10.7.x system requirements.
For more information about ArcGIS Server 10.6.x system requirements, see ArcGIS Server 10.6.x system requirements.
For more information about ArcGIS Server 10.5.x system requirements, see ArcGIS Server 10.5.x system requirements.
For more information about ArcGIS 10.4.x for Server system requirements, see ArcGIS 10.4.x for Server system requirements.
For more information about supported system configurations, send an email to dataapp@esri.com.

Esri product teams have a policy of supporting hardware, operating systems, compilers, web browsers, and web servers. For more information, see Supported Environment Policy.
Minimum system requirements
For the latest information on system requirements or recommendations, visit http://links.esri.com/arcgis-explorer/2500/system-requirements.
ArcGIS Explorer Desktop is supported on the following operating systems:
Microsoft Windows XP, Service Pack 2 (64-bit) or Service Pack 3 (32-bit)
Microsoft Windows Server 2003, Service Pack 2 (32-bit, 64-bit)
Microsoft Windows Vista, Service Pack 2 (32-bit, 64-bit)
Microsoft Windows Server 2008, Service Pack 2 (32-bit, 64-bit)
Microsoft Windows Server 2008 R2, including Service Pack 1
Microsoft Windows 7 (32-bit, 64-bit), including Service Pack 1
Microsoft Windows 8 (32-bit, 64-bit)
Microsoft Windows Server 2012 (64-bit)
ArcGIS Explorer Desktop requires the following software components:
A minimum installation or an installation that includes Microsoft .NET Framework 3.5 Service Pack 1 is required to install ArcGIS Explorer Desktop.Microsoft .NET Framework 3.5 SP1 must be installed manually to meet the requirement.
Microsoft .NET Framework 3.5 Service Pack 1 information can be found at http://links.esri.com/arcgisexplorer/dotnet35SP1.

Note: Administrative privileges are required to install the Microsoft .NET Framework. |
Internet Explorer 7.0 or higher is required to install ArcGIS Explorer Desktop.
If you do not have an installation of Microsoft Internet Explorer Version 7.0, you must obtain and install it prior to installing ArcGIS Explorer Desktop.
MSXML 6 is required to install ArcGIS Explorer Desktop. If you are installing as a user with administrative privileges, the setup will automatically install MSXML 6. If you are installing as a user without administrative privileges, MSXML 6 must be installed manually. The MSXML 6 setup is available in the Support folder, found in the ArcGIS Explorer Desktop download.
Additional Software and Development Requirements
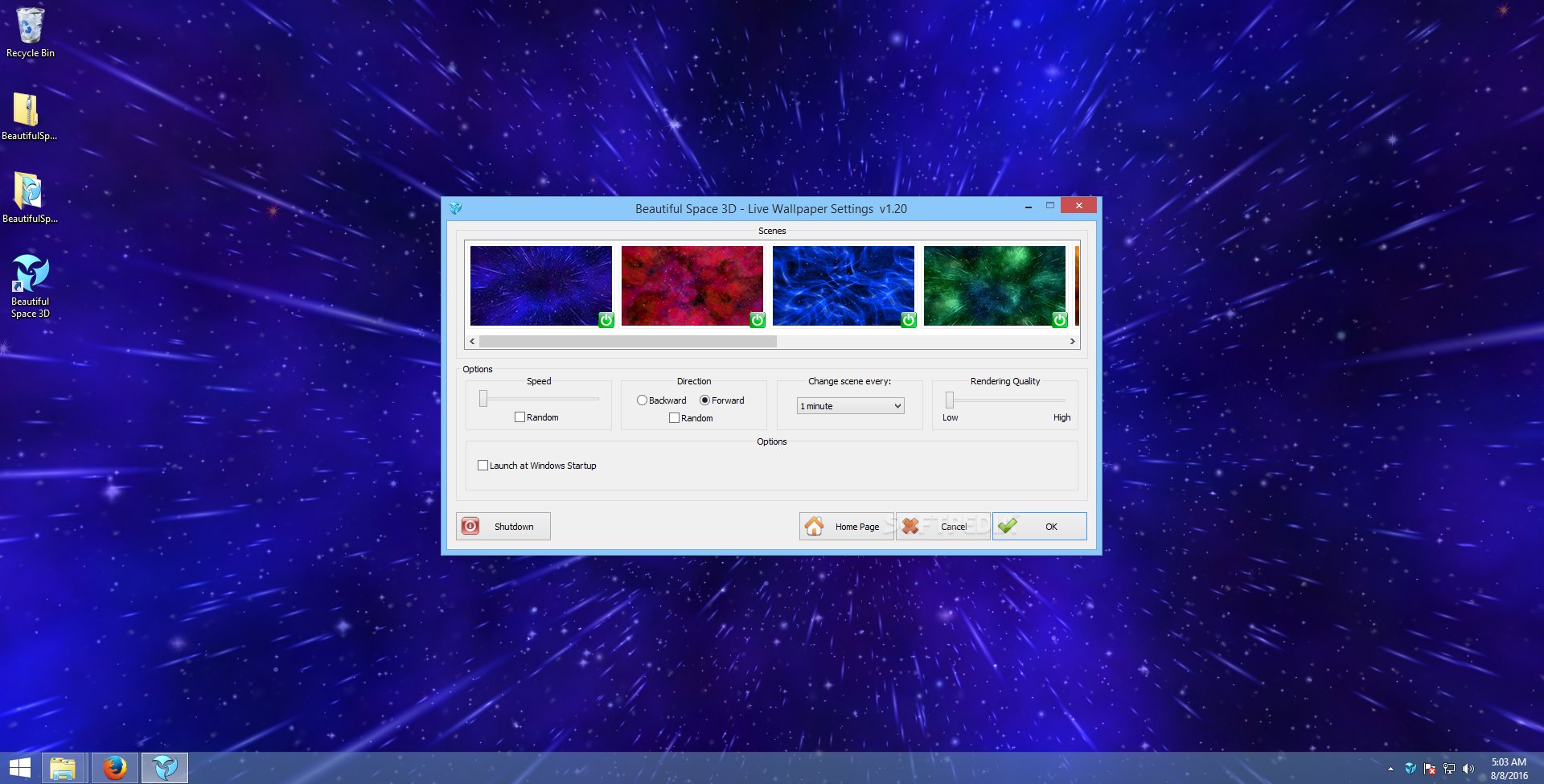
An OpenGL 2.0 or higher compliant video card is required, with at least 64 MB of video memory. However, 256 MB of video memory or higher is recommended. Shader Model 3.0 or higher is recommended.
2 GB of RAM is required. 2 GB or higher is recommended.
Intel® Pentium
® 4, Intel ® Core™ or Intel® Xeon® processors are supported. 2.2 GHz dual core or higher is recommended.
ArcGIS Explorer Desktop can be installed with other Esri products on your machine. The ArcGIS product versions supported with ArcGIS Explorer Desktop are 9.3.1, 10.0 and 10.1.
Before Installing ArcGIS Explorer Desktop
It is strongly recommended that you exit all Windows programs before running the ArcGIS Explorer Desktop setup program.
For a successful installation of ArcGIS Explorer Desktop, existing ArcGIS Products installed on your machine must be closed and ArcGIS Services must be stopped.
- If ArcGIS Server Java or .NET is installed, before installing ArcGIS Explorer Desktop, stop the ArcGIS Server Object Manager service. Go to Control Panel > Administrative Tools > Services > Select ArcGIS Server Object Manager> right-click Stop.
- If ArcIMS is installed, before installing ArcGIS Explorer Desktop, stop the ArcIMS Tasker, ArcIMS Monitor and ArcIMS Application Server (in this order). Go to Control Panel >Administrative Tools > Services > Select ArcIMS Tasker > right-click Stop, do the same for ArcIMS Monitor and ArcIMS Application Server.
- If ArcGIS Image Server is installed, before installing ArcGIS Explorer Desktop, stop the Esri Image Server, Esri Image ServiceProvider, and the Esri ImageServerReporter. Go to Control Panel >Administrative Tools > Services > Select Esri Image Server > right-click Stop, do the same for Esri Image ServiceProvider, and Esri ImageServerReporter.
After ArcGIS Explorer Desktop is installed, remember to restart any ArcGIS Services that you stopped prior to installing.
ArcIMS – Restart Services in the following order ArcIMS Application, ArcIMS Monitor, ArcIMS Tasker
Higurashi when they cry hou - ch.3 tatarigoroshi for mac. ArcGIS Image Server – Restart in the following order Esri Image Server, Esri Image ServiceProvider, Esri ImageServerReporter
Installing ArcGIS Explorer Desktop
Before installing ArcGIS Explorer Desktop, verify that your system meets the system requirements.If you are downloading ArcGIS Explorer Desktop, the installation will start once the download is complete.For all other scenarios, double click Setup.exe to install ArcGIS Explorer Desktop.
Installation type Two installation options are presented when the setup is launched: 1) Anyone who uses this computer (all users) and 2) Only for me (user name). The 'anyone who uses this computer' option executes a per machine installation. Administrative privileges are required to perform a per machine installation. The 'Only for me' option executes a per user installation. Administrative privileges are not required to perform a per user installation. |
ArcGIS Explorer Desktop installation type – per machine Mario free download mac.
With a per machine installation type, anyone who uses the computer will be able to use ArcGIS Explorer Desktop. Additionally, no other users will be able to install the application. The default installation location is C:Program FilesExplorer (x86). However, you can browse to any desired installation location.
ArcGIS Explorer Desktop installation type – per user
Administrative privileges are not required to install ArcGIS Explorer Desktop for an individual user. The default installation location is the user’s Documents and Settings folder. If the user installing attempts to install to a location that is beyond their privileges, a 1303 error will appear and the installation will abort. The user installing ArcGIS Explorer Desktop is the only one that can run the application. Other users must install ArcGIS Explorer Desktop from their respective accounts. With this installation type, each user is required to install ArcGIS Explorer Desktop individually.
Installing ArcGIS Explorer Desktop silently
ArcGIS Explorer Desktop can be installed without a user interface (UI) by running the setup using Windows Installer command line parameters. If you are planning to install ArcGIS Explorer Desktop silently, see the available command line parameters below.
ArcGIS Explorer Desktop command line parameters
The following are the command line parameters to be used when executing the ArcGIS Explorer Desktop MSI directly.
Parameter | Case Sensitive | Required | Description |
INSTALLDIR | No | Yes | ArcGIS Explorer Desktop installation location. |
How to perform a per machine installation of ArcGIS Explorer Desktop silently
Run this command to perform a silent installation. This example will install ArcGIS Explorer Desktop silently to C:Esri for all users on this machine.
Msiexec /I <setup location>AllUsers.msi INSTALLDIR=C:Esri /qb
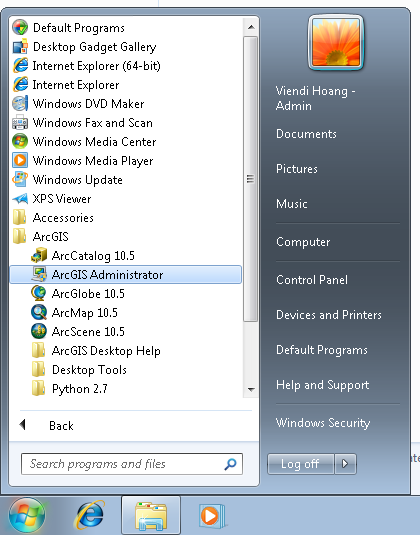
How to perform a per user installation of ArcGIS Explorer Desktop silently
Cara Instal Arcgis 10.1 Di Windows 7 64 Bit
Run this command to perform a silent installation. This example will install ArcGIS Explorer Desktop silently for the current user only.
Msiexec /I <setup location>PerUser.msi /qb
Creating a log of the ArcGIS Explorer Desktop installation
Run this command to create a log of the installation.
Msiexec /I <setup location>setup.msi /L*V C:ArcGIS_Explorer_Install.log
Uninstalling ArcGIS Explorer Desktop silently
To uninstall ArcGIS Explorer Desktop per machine installation silently, run the following command.
Msiexec /X {8FF1B080-4BE2-4355-ABA6-7902494EA9C7} /qb
To uninstall ArcGIS Explorer Desktop per user installation silently, run the following command.
Msiexec /X {6908B23C-184B-41A0-9909-76CC616F1638} /qb
Windows 7 64-bit Download
